手順>> 口パク実行編
★ vsqファイルをテキストに変換する
VOCALIPSを使って
VSQファイルをテキストに変換します。
設定するところは
output mode を 「standart」(一番上)に◎
track chooser から 通常なら一番上の 0:voice1をチェック
(vsqの中には、ハモリのデータなど複数のトラックがが入っているので、
使いたいパートだけを使う)
 convertボタンを押すと txtが吐き出される
★ mayaPLEを立ち上げる
普通に立ち上げます。
チュートリアル画面が出ます。
できれば一通りやると後々楽チン。
少なくとも、最初の項目(画面操作)くらいはやっておいた方が便利。
でも 面倒なら飛ばす。
画面のどこかに、
「FacialAndMotion」という名前のウィンドウが出ています。
ドラッグでウィンドウを拡げて、
全てのボタンが見えるようにします
convertボタンを押すと txtが吐き出される
★ mayaPLEを立ち上げる
普通に立ち上げます。
チュートリアル画面が出ます。
できれば一通りやると後々楽チン。
少なくとも、最初の項目(画面操作)くらいはやっておいた方が便利。
でも 面倒なら飛ばす。
画面のどこかに、
「FacialAndMotion」という名前のウィンドウが出ています。
ドラッグでウィンドウを拡げて、
全てのボタンが見えるようにします
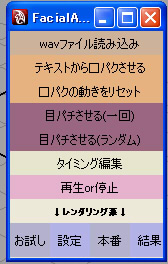
(ウィンドウが無い場合は、画面下
MELと書いてある横の白い枠に MMMと打ち込んで
エンターキーをおす。と出てくるはず。)

★ キャラクターを表示
さきほどダウンロードしたzipデータの展開した先、
「フォルダ■キャラクター」内の
miku.maを開く
ファイル→シーンを開く→ダイアログが出るのでファイルを選択
グレーの画面になって何もうつらない場合は、画面左、
画面絵のボタンを押して

★ 口パクアニメーションさせる
「FacialAndMotion」ウィンドウの中にある
「テキストから口パクさせる」を選択
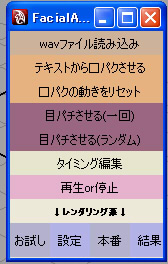 そうすると、ダイアログが出てくるので、
vsqから作成したtxtファイルを ダブルクリック。
(無い場合は「フォルダ■テスト用音ファイル」の中のテキスト を選択する)
すると、melが実行され、自動でフレームを進めながら、キーをうちはじめます。
モデルが高速で口をパクパクしはじめるはずです。
パクパクが終わったら完成です。
★ 音を入れる
「wavファイル読み込み」ボタンを押すと、ダイアログが開くのでwavファイルを選択。
「再生or停止」ボタンを押すと、音と映像が再生されます。
とめたいときは もう一回 再生or停止ボタンを押します。
しょっちゅう、音が再生されなくなることがあります。
そういう時は、
1.wavファイルを読み込みなおす
2.ピンクの再生or停止ボタンを押す↓
そうすると、ダイアログが出てくるので、
vsqから作成したtxtファイルを ダブルクリック。
(無い場合は「フォルダ■テスト用音ファイル」の中のテキスト を選択する)
すると、melが実行され、自動でフレームを進めながら、キーをうちはじめます。
モデルが高速で口をパクパクしはじめるはずです。
パクパクが終わったら完成です。
★ 音を入れる
「wavファイル読み込み」ボタンを押すと、ダイアログが開くのでwavファイルを選択。
「再生or停止」ボタンを押すと、音と映像が再生されます。
とめたいときは もう一回 再生or停止ボタンを押します。
しょっちゅう、音が再生されなくなることがあります。
そういう時は、
1.wavファイルを読み込みなおす
2.ピンクの再生or停止ボタンを押す↓
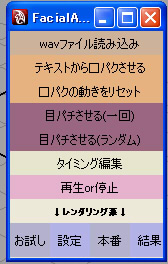 ★ 口パクと音のテンポをあわせる
音の位置と口パクの位置がずれている時は、直します。
★ 口パクと音のテンポをあわせる
音の位置と口パクの位置がずれている時は、直します。
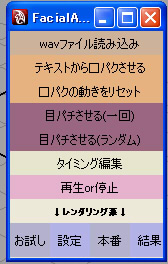 「タイミング編集」ボタンを押すと、「Traxエディタ」
という名前のウィンドウが開きます。
ここで、音か口パクのクリップを 移動させることで
音のタイミングを変えることができます。
クリップの上に カーソルをもっていくと 十字マークに変わります。
そうしたら左右にずらして タイミング調整します。
「タイミング編集」ボタンを押すと、「Traxエディタ」
という名前のウィンドウが開きます。
ここで、音か口パクのクリップを 移動させることで
音のタイミングを変えることができます。
クリップの上に カーソルをもっていくと 十字マークに変わります。
そうしたら左右にずらして タイミング調整します。
 この時の操作は結構面倒だと思います。
レンジスライダー(MELの上)のあたりをいじると
この時の操作は結構面倒だと思います。
レンジスライダー(MELの上)のあたりをいじると
 再生範囲を変えられるので、再生の範囲を短くしつつ、
トラックスエディタでは、中ボタンぐりぐりで表示を拡縮させつつ、
タイミングをあわせていきます。
再生範囲を変えられるので、再生の範囲を短くしつつ、
トラックスエディタでは、中ボタンぐりぐりで表示を拡縮させつつ、
タイミングをあわせていきます。
|